
- Vpn autoconnect android manual#
- Vpn autoconnect android windows 8#
- Vpn autoconnect android windows 7#
- Vpn autoconnect android windows#
If your VPN connection name differs, you need to input yours, that you used when doing setup.
Vpn autoconnect android manual#
Please notice: Connection name “StrongVPN” is one that we used in the Manual VPN Connection setup tutorial. “ username” and “ password” are credentials that you get from the Customer Area when doing VPN setup tutorial. Rasdial “StrongVPN” “username” “password”.
Vpn autoconnect android windows#
(For Windows XP “ Start” > “ Accessories” > “ Notepad”).
Vpn autoconnect android windows 8#
You will see the Properties window as on pictures below.įor Windows XP, Vista and 7 go to “ Options” and uncheck “ Display progress while connecting”, “ Prompt for name and password, certificates, etc” and “ Include Windows logon domain”.įor Windows 8 and 10 go to “ Options” and check “ Remember my credentials”.

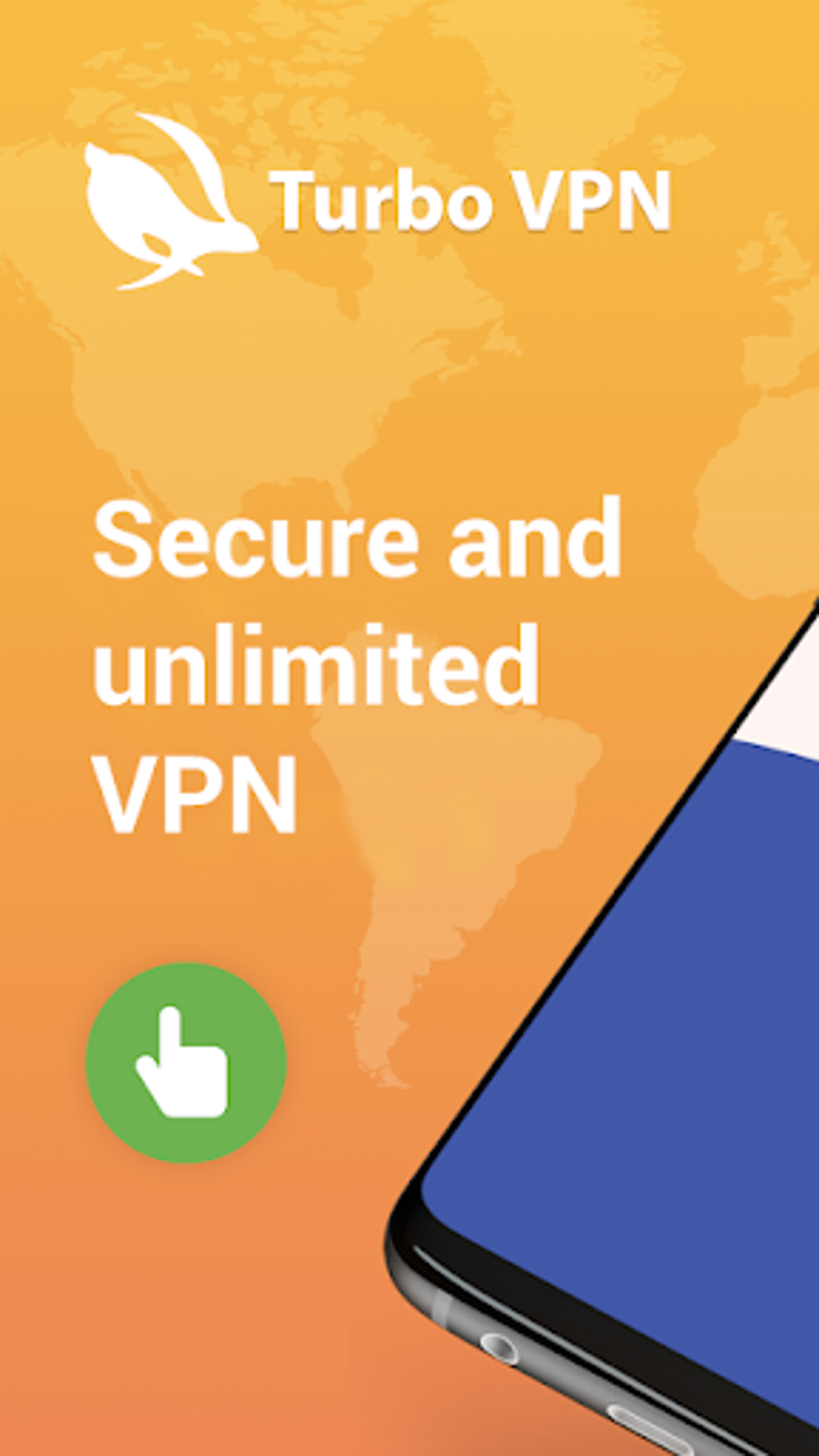

Once you have located your VPN connection, right click on it and select “ Properties”. Right click on that icon and select “ Open Network and Sharing Center”. You can also get there by going through Start button > “ Control Panel” > “ View network status and tasks”.Īfter that click on “ Change adapter settings” to find your VPN connection.įor Windows 8 and 10 find the network connections icon in the bottom right corner of the screen (near the clock). The icon can be in the shape of computer display or wireless signal meter.
Vpn autoconnect android windows 7#
You can also get there by going through Start button > “ Control Panel” > “ View network status and tasks”.Īfter that click on “ Manage network connections” to find your VPN connection.įor Windows 7 find the network connections icon in the bottom right corner of the screen (near the clock). Right click on that icon and select “ Network and Sharing Center”. The icon is in the shape of two computer displays next to each other. If your Control Panel looks different, try going to “ Network and Internet Connections” and check Network Connections icon there.įor Windows Vista find the network connections icon in the bottom right corner of the screen (near the clock). If not, you can find Manual Setup Tutorial depending on your OS there: Manual Setup section.Īfter setup, please make sure that your VPN connection is working (connect it and then disconnect).įor Windows XP click the Start button and go to “ Control Panel”. Once the feature is enabled, it runs in the background and protects you by giving a warning message each time your phone connects to an unsecured Wi-Fi, and WiFi Security detects a security threat.This tutorial was made on Windows 10, but it is tested and compatible for Windows XP, Vista, 7 and 8 as well.īe sure that you have already set up IKEv2 VPN connection. Tap the slider to the right to turn Auto Reconnect On.Tap the slider to the left to turn Auto Reconnect Off.In the Auto Reconnect area, do either of the following:.In the upper right corner of the screen, tap the Settings icon.
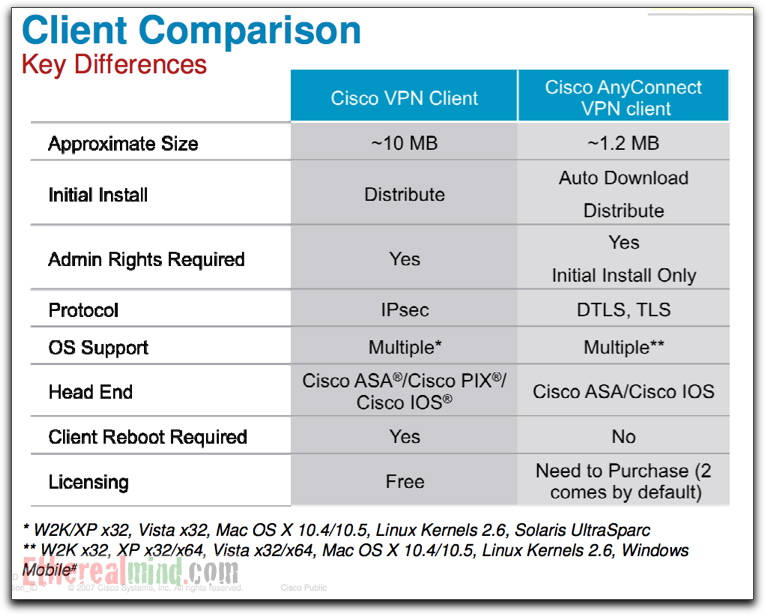
On your main screen, tap the WiFi Security app icon.Note:The Auto Reconnect function works only for iOS devices. For more information, see Setting Preferred Server Locations on Mobile Devices. If it is unable, then it will reconnect you to the nearest server based on server traffic and distance at the time of the location. If you have a preferred server location selected, then Auto Reconnect will attempt to reconnect you to that server. Auto Reconnect allows your VPN connection to automatically reconnect if there is any connection failure. You can turn Auto Reconnect on or off manually. You are here: Turning Auto Reconnect On or Off on Mobile Devices


 0 kommentar(er)
0 kommentar(er)
